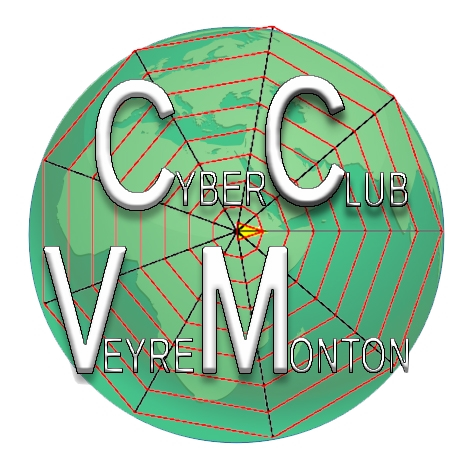Résumé du cours débutants 2021 – séance 1
MODULE DEBUTANTS – séance 1
- Configuration matérielle d’un PC et découverte de Windows
- Découverte rapide des différents éléments du PC
- Périphériques d’entrée : la souris, le clavier
Périphériques de stockage :
Fixe: le disque dur
Amovibles: la clé USB, la carte SD (carte amovible contenue dans les appareils photo). La taille (ou plutôt la capacité de stockage ) de ces supports se mesure en gigaoctets (Go) ou terraoctets (pour les disques durs).
1 Téraoctet (To) = 1000 Gigaoctets (Go) 1 Gigaoctet = 1000 Mégaoctets (Mo).
La capacité d’un disque dur est généralement de 1 à 2 To, celle d’une clé USB de 8 à 32 Go.
Pour mémoire, 1 photo occupe environ 5 Mo, on pourra donc en stocker 3 à 4000 sur 1 clé USB de 16 Go. 1 morceau de musique occupe 1 place comparable.
- Périphériques d’entrée : la souris, le clavier
- Découverte rapide des différents éléments du PC
On peut effectuer un petit quiz en cliquant sur l’adresse ci-dessus :
https://learningapps.org/watch?v=p3q5huqck20
- (On peut aussi aller sur le site du CyberClub et chercher l’exercice dans Cours du jeudi séance 1
- Le bureau de Windows :
Il occupe toute la surface de l’écran, excepté la barre des tâches et le « Menu Démarrer »
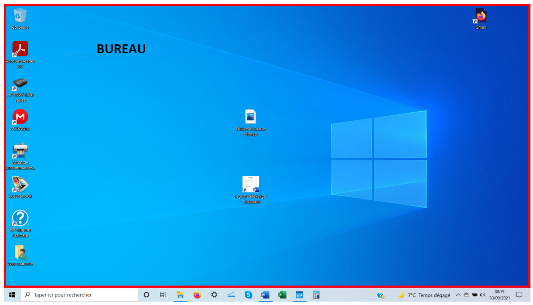
- Le menu Démarrer
On l’ouvre en cliquant sur le bouton représentant 4 carrés tout en bas à gauche de l’écran ; on peut aussi l’atteindre par l’appui sur la touche du clavier représentant ces mêmes 4 carrés.
Ce menu permet de démarrer et surtout d’éteindre proprement l’ordinateur mais aussi de voir toutes les applications présentes sur le PC dans la colonne de gauche. La colonne de droite permet de visualiser les applications les plus couramment utilisées.
Une fenêtre de recherche située juste à droite de l’application permet de retrouver les documents et les applications que l’on a « égarés » - La barre des tâches et les fenêtres
Sous le bureau, la barre des tâches est d’une grande utilité, elle permet de savoir quelles sont les applications en cours d’utilisation (celles-ci sont soulignées) ; les applications fonctionnent dans des fenêtres qui peuvent être redimensionnées comme bon nous semble.
Redimensionner et déplacer des fenêtres : les fenêtres ouvertes possèdent 3 symboles dans leur coin supérieur gauche :![]()
– Le symbole de gauche permet de réduire l’application. Sa fenêtre sera fermée mais son icône sera toujours soulignée dans la barre des tâches, il suffira alors de cliquer dessus pour faire réapparaître la fenêtre dans le bureau.
– Le symbole de droite permet de fermer l’application, qui disparaîtra de la barre des tâches.
– Le symbole du milieu permet de redimensionner la fenêtre : soit il l’agrandit pour qu’elle occupe toute la surface du bureau (symbole en forme de carré simple), soit elle n’occupe qu’une partie du bureau et on peut la redimensionner en « étirant » les bords ( 2 carrés imbriqués comme sur l’image ci-dessus).
Dans tous les cas, ne pas oublier qu’on peut faire réapparaître les fenêtres de toutes les applications ouvertes en cliquant sur leur icône dans la barre des tâches.
Les icônes : elles symbolisent une application ou un document créé par l’utilisateur, on peut cliquer dessus pour l’ouvrir.Quand elles possèdent une flèche bleue dans leur coin inférieur gauche (comme sur l’image ci-dessous), ce sont des raccourcis. On peut les supprimer sans supprimer l’application.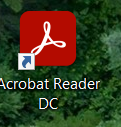
Cours du jeudi – Exercices séance 2
Toujours 1 quizz cette semaine…mais cette fois consacré à certaines touches particulières du clavier. Encore 1 image avec des épingles, vous connaissez le fonctionnement …
Attention, les claviers ne sont pas tous identiques, les questions de ce quizz se rapportent donc à l’image affichée à l’écran.
https://learningapps.org/watch?v=p0zucpyj520
Cours du jeudi – Exercices séance 1
ATTENTION pour tous les quizz, valider la réponse
en cliquant sur le bouton bleu situé en bas à droite du quizz puis accéder à la question suivante en cliquant sur la flèche.
Ci_dessous les liens qui vous permettent de lancer les deux exercices présentés en cours :
- le premier est un questionnaire sur la configuration matérielle d’1 PC ; il faut cocher à l’aide de la souris la réponse correcte (1 seule réponse correcte par question)
https://learningapps.org/watch?v=p3q5huqck20
- Le second présente le bureau d’1 ordinateur. Cliquer sur 1 des épingles rouges montrant différents endroits du bureau puis sur la réponse adéquate.
https://learningapps.org/watch?v=ps6heiszk20
Configurer sa souris
Parfois le déplacement du curseur (flèche) sur l’écran est trop rapide quand on bouge la souris (on ne peut pas la positionner précisément sur 1 icône) ou bien trop lent. Il est donc utile de savoir modifier le paramétrage de sa souris pour se sentir plus à l’aise avec son PC. C’est ce que nous allons voir ici.
1- Cliquer sur l’icône du menu Démarrer tout à fait en bas à gauche du bureau.
2- Cliquer sur l’icône des Paramètres ( roue dentée) dans la colonne de gauche du Menu Démarrer. Voir image ci-dessous
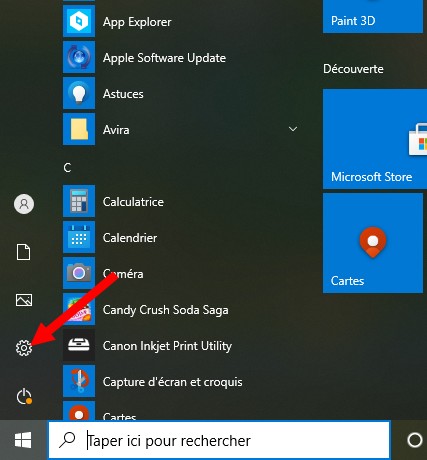
3- Dans le menu des Paramètres , cliquer sur Périphériques, puis dans la colonne de gauche sur Souris. Voir image ci-dessous.
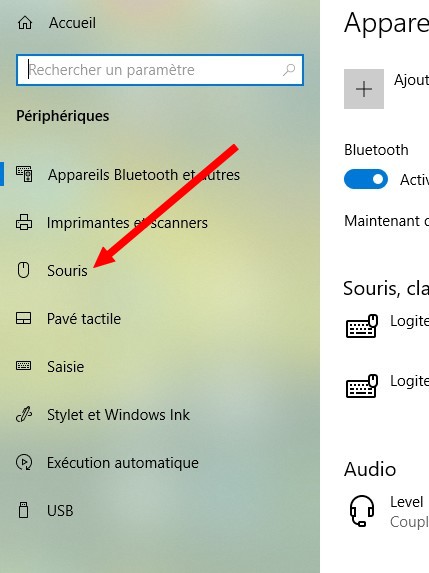
En haut de l’écran se trouve la ligne « vitesse du curseur »permettant de régler sa vitesse de déplacement. Déplacer le petit bouton bleu à la valeur souhaitée, la modification apportée est visible immédiatement.
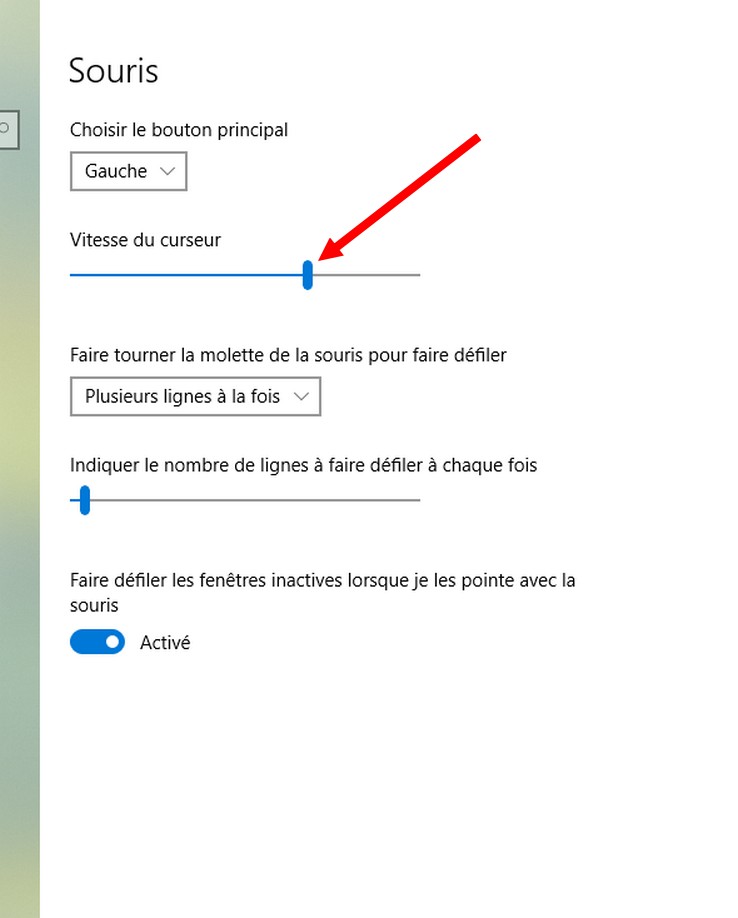
Articles récents
Archives
Cyberclub
- Qui sommes nous?
- Contact
- Mentions légales
- Politique de confidentialité
- Support de Cours
- Groupe du Mardi
- Groupe du Mercredi
- Groupe du Jeudi
- Exercices à la maison – groupe du mercredi
- Politique de cookies (UE)
- Pré-Inscriptions Modules du CYBER CLUB
- Module Premiers Pas
- Module Fichiers PDF
- Filmer son écran
- Nettoyage de l’ordinateur
- Module WORD Débutant
- Module EXCEL Niveau 1
- Module le PC dans la vie quotidienne
- ACCUEIL
- Module Rappels des Bases Informatiques
- Formulaire Abonnement à la newsletter.
- Choix Horaires
- Sondage
- Module Initiation à PYTHON
- Balade Printaniére
- EXCEL, niveau Perfectionnement
- Utiliser son Smartphone comme un GPS Randonnée
- Retouche Photo avec GIMP
- Module Facebook
- Gestion WordPress